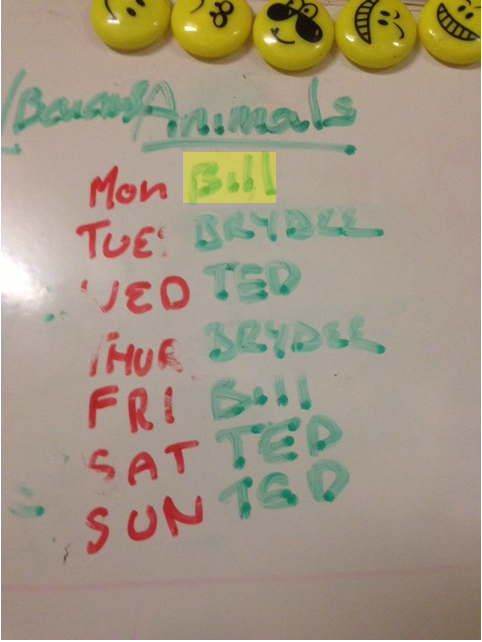How to capture stuff.
Do you use Evernote? You don't? Got a minute? This could change the way you do things.
How do you capture stuff? Maybe the trusty old way of hitting the PrintScrn button, then opening Paint, then pasting it in... And you've got a screen cap. Now, where to file it? Maybe you've found the Windows7 Snipping Tool, and create images that way - much faster, but still, where to file them?
Wait a minute, you don't capture stuff? Well how do you...? Oh, never mind - I'm jealous of you. You're still in 2010, but it's 2013, so catch up :P Lots of reasons to capture stuff these days. Social media posts can be deleted, and if you've taken action or made a comment based on that post, you could be left high & dry. It's happened to me. I do a lot of work in Twitter, and tweets are often deleted. Therefore, I have to capture important tweets. The old fashioned way is too slow, and I would have hundreds of little files scattered all throughout my computer. Evernote solves all this, and it does much more. You can capture whole web pages as they appear at that moment. This is important if you wanna catch a dodgy article on a news website - they often delete or change their own stuff. Sick of downloading pictures just to upload them somewhere else straight away? With Evernote, you can just click 'copy' from your browser, and 'paste' the picture into a note. Copy the pic from your note and paste straight into your email client. With an add-on it's even quicker. It's now fully searchable, and you don't have a gazillion files cluttering up your desktop. Of course you can save the picture to your computer from Evernote as a file if you wish. Sick of transferring pics from your phone to your computer (or other devices)? 'Copy' the pic into a note. Done. Yep, that quick.
Evernote is free. For $5 per month you can get some really fancy features which I use, but they're not necessary.
What is Evernote?
I know, it looks nasty. Don't be put off just yet. Ignore the toolbar up the top, although I think you can work that out. The next toolbar down looks like this:
You can keep multiple notebooks in Evernote. So if you've got a project on the go, you can keep all your stuff related to that in its own notebook. Tags are optional - you can use them to help organise your notes. I do; it aids searches. 'Web Clips', 'Mobile', and 'Files' just helps you sort notes. The 'CFA Warnings and Incidents page' and all to the right of that are links to notes I commonly use. Below this, we see three panes. The left pane is where you quickly access different notebooks, your tags and other such stuff. The middle pane is my list of notes. As you can see, I have 425 notes. The right-hand pane is the guts of my note. By using the magic outlined in this post, I captured this post while I was writing it... But that's enough pretending to be Doctor Who.
Once you've created a note, you can of course share it, in a number of ways. You can email it, post it to social media, or make a public link that anyone can see, which is how I shared this post. You can even share whole notebooks with other people for collaboration. We have a note for our shopping list that can be accessed from any device - shared between Rose and myself. Either of us can add to it at any time. My wishlist is shared too, you'll notice. When I find nifty stuff on the net, I capture the page and keep it in my wishlist notebook. Rose can see it too, and if anyone asks her what to buy me for a gift, she can find a few ideas there. I know, I'm forward, eh? It hasn't worked yet, but I'll let you know if it does.
Once you've created a few notes, you'll feel comfortable driving the interface. It's pretty simple and intuitive. Of course, you'll be able to keep track of your notes in your mind - and they'll all be listed in that middle pane, right? Forget that! I can't hold 425 notes in my head! The real power of Evernote is its search function. It's very powerful, and quick & easy to drive. There are advanced search operators for when you get good at it. Evernote's search function is so powerful, that it even searches for words in pictures! If you take a pic of say, a road sign, and then search for the name on the sign, Evernote will find it for you. I don't know of any other search function that can do this. A lot of my notes are just pictures of things like whiteboards. Here's an example:
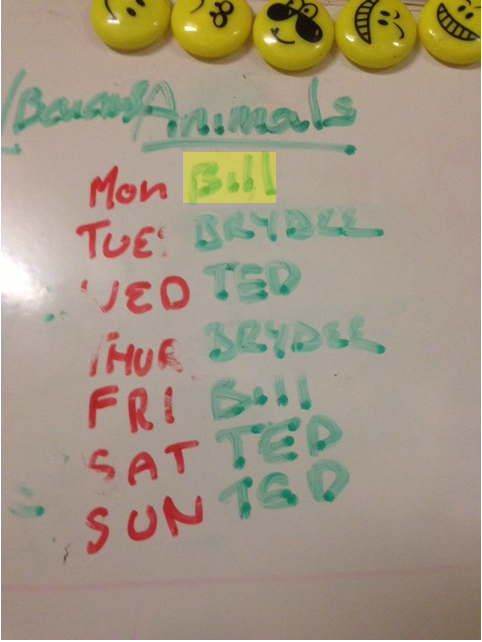
Here, I've performed a search for the word 'Bill'. Evernote has found it in this note about who's turn it is to feed the animals, and marked it with a yellow highlight. Evernote easily searches for text in pictures. No more taking notes during a presentation - I just take pics of the whiteboard or projector slide and copy it into Evernote. I can search it up later. The search function is Evernote's most powerful tool. It is as powerful, or more so, than Google. You can't lose a note - if you can remember just one thing about it, that is enough. Might take you a bit to hunt through the results though, if you can only remember one thing about it.
Any word in any picture can be searched, including handwriting, as you can see here. 'Bill' is not much of a search term, with only four letters, but I found this no problem among all the notes that mention Bill. I could have narrowed this search down by including the word 'animals', but I was lazy.
When you think about it, searching for data you've captured is actually the trick to managing your captures. I used to have hundreds of individual files cluttering up my desktop and 'my documents' file. The Windows search function is, well, bad. Also, you can't share it across all your devices. Evernote comes for PC, MAC, Android and iOS. Can't remember if they have a Linux version, but it rings a bell. So no matter what smartphone you have, it will run Evernote. Unless it's a Windows phone. Just throw that away okay?
Captured!
Storing and searching for all this data is one thing, but how do you capture it all? Good question, I'm glad I asked it. Well, we talked about the old PrintScrn button, and copying it into Paint. I still use this if I have to capture something very quickly - like instantly (only now I paste it straight into Evernote, bypassing Paint). But that's very rare. The best method is to use the Windows7 Snipping Tool. Where is that, you ask? Click on the Start button, then type 'snipping tool' into the 'search programs and files' box. When the result appears, right-click and choose 'Pin to taskbar'. Now, it'll always be down the bottom on your taskbar for quick access. This is a funny little tool that takes some getting used to. Once mastered, it is THE killer tool for your computer. If you haven't got Windows7 just download any old snipping tool, you only need to make an image of what's on your screen. Now, the Snipping Tool automatically copies the clip to your clipboard, so all you have to do is paste it into Evernote. Really easy, and quick. The Snipping Tool has another feature I use a lot - the highlighting pen. Handy!
So now you've got your data captured and pasted into a note. All you need to do is add your title, or let Evernote choose the title for you - it's intuitive. Add some tags if you want. Put some text on your note to remind yourself why you captured a picture of your cousin's pork roast - free-range pork, of course! Say no to factory-farming! (See what I did there?)
Finally -
We all have to capture data at some point in our lives. That's not so much the problem, but storing it is. And how do you capture a Facebook page with ALL the comments? Well, an Evernote add-on for your browser (Evernote Web Clipper) captures web-pages really well, including Facey posts. For when the Snipping Tool just won't cut it. I never use the favourites function (bookmark) of my browser anymore. If I'm interested in a page, I capture the page (Evernote puts in the URL automatically), and that way I can easily search the web-pages that I am interested in. If I want the live page, I just click the link that Evernote stored with the page.
Evernote changed my life. I used to have (still have!) lots of Word documents and Notepad files scattered all around my 'puter. I couldn't share them easily, and I couldn't search them. Have a look at your desktop. How many images are just sitting there? How many text files? Links? Video files? All that stuff can get stored away in Evernote, fully searchable. Evernote doesn't support embedded video yet, but it's coming soon. For now, you can still put a video file in your note and even play it from there. You can also store sound files, MP3s etc. You can store Word documents, so I have no excuse for not cleaning up my 'my documents' folder, but I'm lazy. You can store just about any kind of media. I also use Evernote for writing. Most of my work is done in Evernote and shared. Sometimes, I'll copy/paste the text out to hide the fact that I'm using Evernote. I publish to the web with Evernote. It's always open, and I'm always dumping data into it. It doesn't matter how many notes you make, there is no limit. And you can search them all.
Here's a link to the Evernote home page:
https://evernote.com/ It's free, easy to download and install, and there are no sneaky tricks. The download button is big, and right there on the home page. If you haven't got a Snipping Tool and need a tip about getting one, just message me on Twitter (@tyabblemons). Thanks for reading this, and good luck with your new life, all captured, stored, organised and searchable.
Brad Lemon
14/06/2013